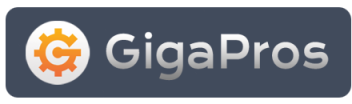Overview
Cron jobs allow you to automate certain commands or scripts on your server to complete repetitive tasks automatically. A cron job allows you to run a certain command at times set by the job. For example, you could set a cron job to delete temporary files every week so that your disk space is not being used up by those files.
WARNING: It is important that you familiarize yourself with how cron jobs work. You need to have a good knowledge of Linux commands before you can use cron jobs effectively, especially when using the "Advanced (Unix Style)." Check your script with your hosting administrator before adding a cron job.
Using The Standard GUI
Steps
- Click on the Standard button.
- The first option request that you enter the email address where you want the output of your cron job files to be sent. Enter the email address in the text box provided.
- By default, "Entry 1" will be available to you. The first option is "Command to run." Enter the command or path to a script/file you want to run in the text box.
- Below the "Command to run" are five options for setting the time and frequency your cron job will run:
- Minute(s)
- Hours(s)
- Days(s)
- Month(s)
- Weekday(s)
Select from each of the categories accordingly.
- Next, click on the Save Crontab to create the cron job entry. Or if you want to reset the modifications you have made back to the default settings, click on the Reset Changes button.
- A confirmation page will be shown stating "Cron Updated!" Click on the Go Back button to return to the main Cron Job screen.
Using the Advanced (Unix Style) Option
Steps
- Click on the Advanced (Unix Style) Option button.
- The first option request that you enter the e-mail address where you want the output of your cron job files to be sent. Enter the e-mail address in the text box provided.
- Next, enter the Minute, Hour, Day, Month, Weekday and Command in the text boxes provided.
- Next, click on the Save Crontab to create the cron job entry. Or if you want to reset the modifications you have made back to the default settings, click on the Reset Changes button.
- A confirmation page will be shown stating "Cron Updated!" Click on the Go Back button to return to the main Cron Job screen.