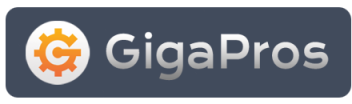This can be useful for times when you are on vacation or unavailable, or if you have a generic message that you wish to send for a support email address.
Steps
- Click on the Add Auto-Responder button.
- Set the following:
- E-mail - Enter the username of the email address you are using to create an auto-responder. Then select the domain for the associated email address from the drop down menu.
- From - Enter the "From" email address in the "From" text box.
- Subject - Enter the subject of the auto-responder in the "Subject" text box.
- Character Set - Select the character set you want to use from the "Character Set" drop down menu.
- HTML Message - If you want the auto-responder to be sent as HTML, click on the "HTML Message" check box.
- Body - Enter the text/html of your auto-responder in the "Body" text box.
NOTE: You also have the option to use any of the following variables in your email "Body" text area box for both Plain Text and HTML email:
%subject% The subject of the message that was sent to the autoresponder.
%from% The sender of the message that was sent to the autoresponder.
%email% The sender's email from the message that was sent to the autoresponder.
- Click on the Create/Modify button.